Excelで、ボタンがグレーになっていて、使えないことがあるかもしれません。
ボタンがグレーになっている理由
ボタンがグレーになるのは、大きく分けて2つの場合です。
本来使う場面ではない場合
編集状態
Excelの編集状態とは、セル内の文字を編集するための専用モードのことです。専用モードというと大げさに聞こえますが、Excelで文字を入力したことのある方なら、無意識で、この編集状態を使っていたはずです。
Excelでは、セルを選択して何か文字を打ち始めると、カーソルが現れ、通常状態から勝手に編集状態に移行するのです。
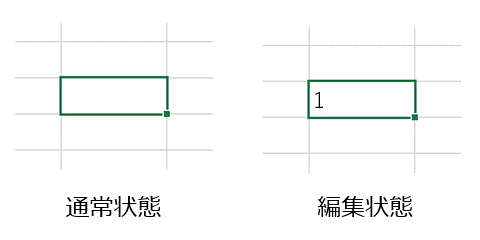
元々、Excelには、以下の4つのセルモード(Cell mode)があります。
- 1. Ready(準備完了)
- 様々な機能が使える無カーソルの通常状態
- 2. Enter(入力)
- 文字を入力中の状態
- 3. Point(参照)
- セル参照を指定中の状態
- 4. Edit(編集)
- カーソルを自由に動かして文字編集ができる状態
今の状態はウィンドウ左下隅で確認できます。
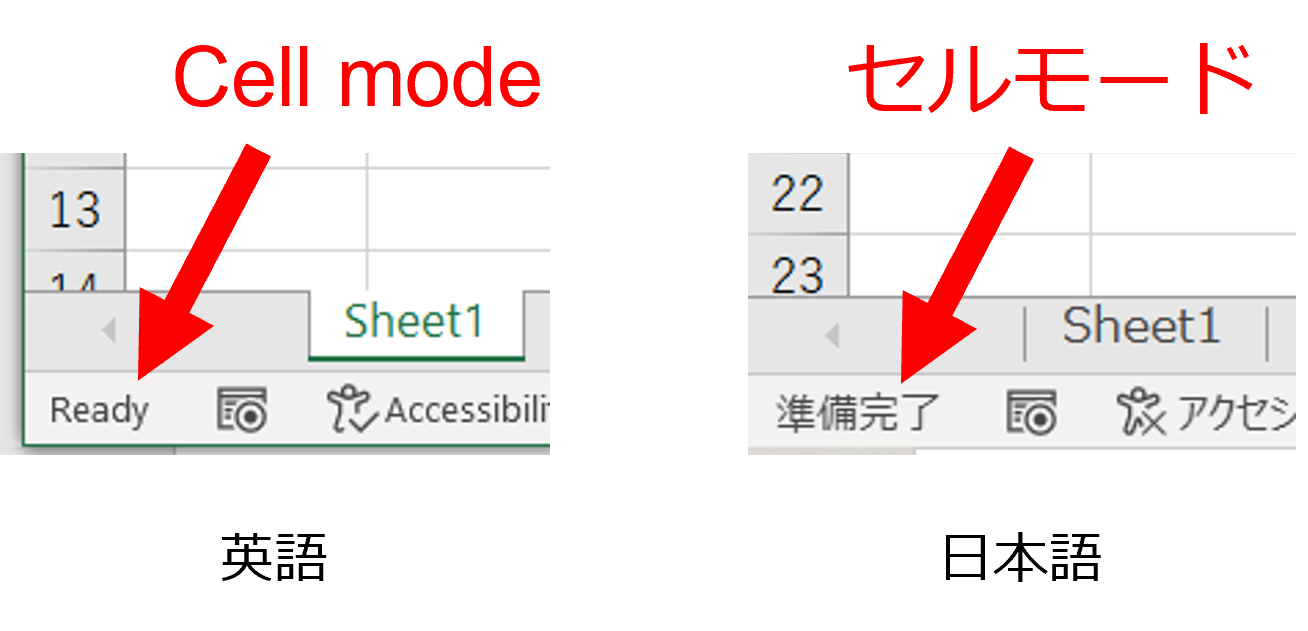
通常の状態が 1. Ready(準備完了) で、それ以外の 2~4 を編集状態と言います。
狭義には、4の状態だけを編集状態と言いますが、2~4 を厳密に区別する必要が無い場合も多いので、ここでは 2~4 をまとめて編集状態として扱います。
編集状態は、言ってみれば、カーソルが表示されている位置に、文字やセル参照を入れるなど、セルの中身を編集するためだけにある専用のモードです。
だから、入力が確定、またはキャンセルされて Ready(準備完了) の通常状態になるまで、様々な機能が使えなくなるのです。
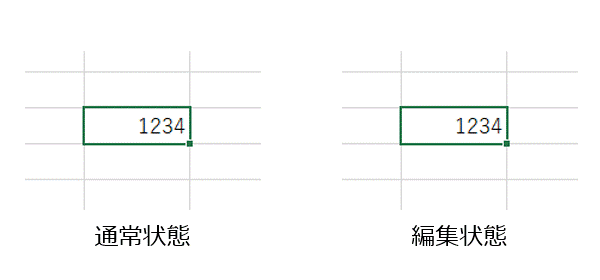
なお、フォントに関する一部の機能は、選択中の文字にも使えるので、編集状態でもグレーになりません。ただし、この時のセルの書式設定ダイアログボックスは、通常のセルの書式設定ダイアログボックスとは異なり、フォント以外のタブが表示されません。
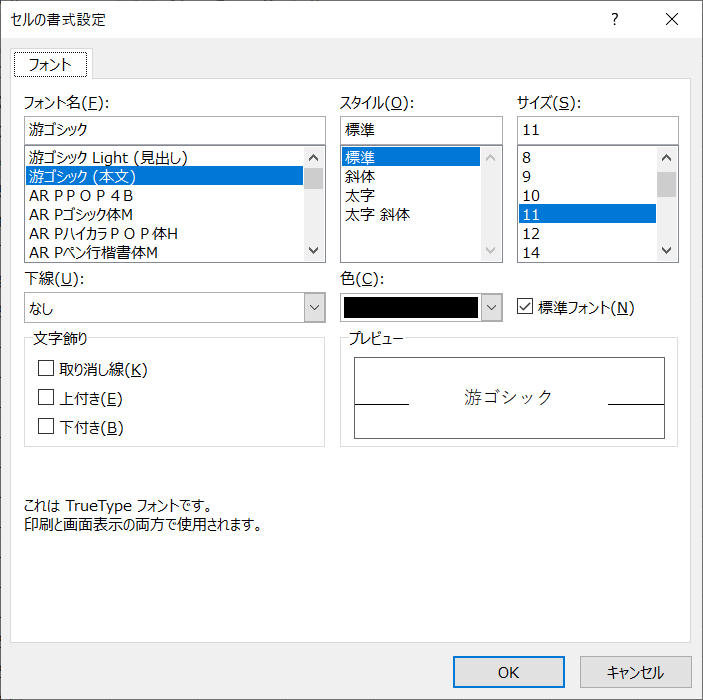
ヘッダー/フッターを選択している時
ヘッダー/フッターは、シート外の入力位置です。このため、ページレイアウト表示モードでヘッダー/フッターを選択している時は、セルの書式設定など、シート内で使うことを前提とした様々な機能が使えなくなります。
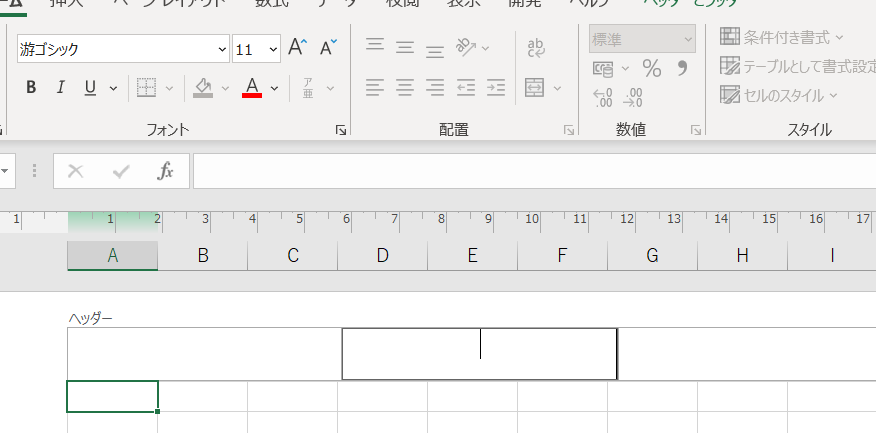
↓ ヘッダーフッター選択時にボタンが押せない場合の対処方法へ進む ↓
グラフシートやオブジェクトを選択している時
グラフシートや、グラフ・図形等のオブジェクトを選択中も、セルの書式設定など、セルを対象に使うことを前提とした機能が使えなくなります。
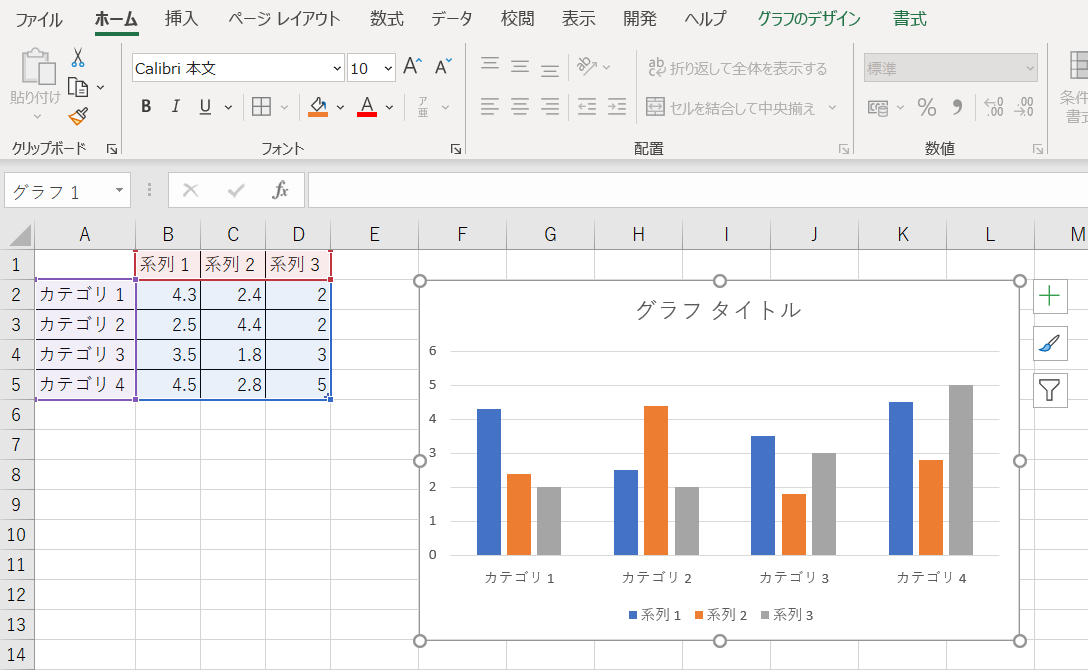
↓グラフシートやオブジェクト選択時にボタンが押せない場合の対処方法へ進む↓
解除系・変更系・比較系のボタン
その他にも、何かを解除・変更するための機能や、他機能とペアで使う機能など、何か対象となるものが必要なボタンは、その対象が無い状態では、グレーになっています。
対象が必要なボタンの例
印刷プレビュー時のページ設定
これはボタンではなく入力欄ですが、印刷プレビュー画面からページ設定ダイアログボックスを出すと、シートタブ内にある印刷範囲と印刷タイトルの入力欄がグレーになります。これは印刷プレビュー画面では、正しいセル範囲を確認できないからだと思われます。
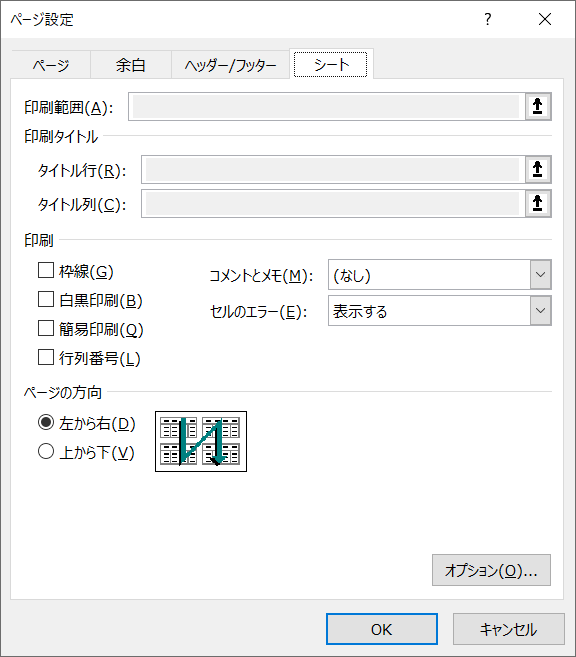
印刷プレビュー画面以外であれば、これらの項目はマウス操作でも直接入力でも指定できます。
↓ 印刷プレビューのページ設定で範囲指定ができない場合の対処方法へ進む ↓
使えないよう制限している場合
テーブル
Excelのテーブル(Table)は、特殊な表を意味する言葉です。Tableという英語は、日本語に直訳すると表ですが、Excel用語では、テーブル機能を使っていない表はRange(セル範囲)と言って、Tableと区別しています。
Excelのテーブル機能を使うと、データの追加・削除をしても、表としての一貫性が保たれ、テーブル独自の便利な機能が働くようになります。
しかし便利な反面、テーブルでは、このテーブル独自の機能を働かせるのに不都合な機能に対しては、制限がかけられます。
例えば、テーブル内のセルに対しては、セルの結合ができなくなったり、小計の機能が使えなくなったりします。
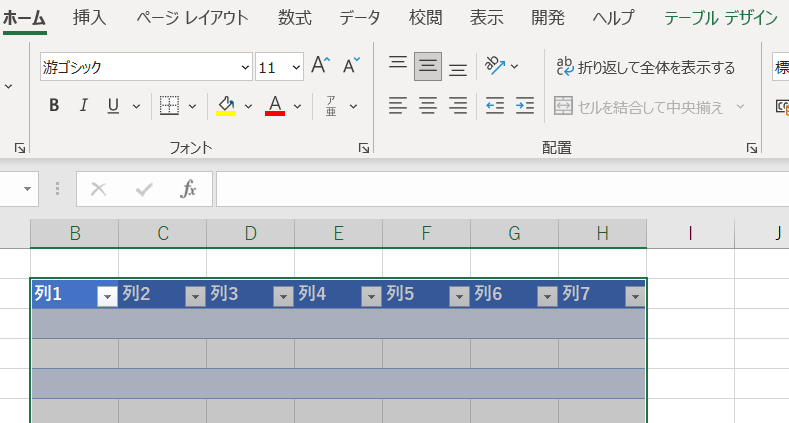
シートの保護
シートの保護がかかっていると、様々な機能が制限されます。
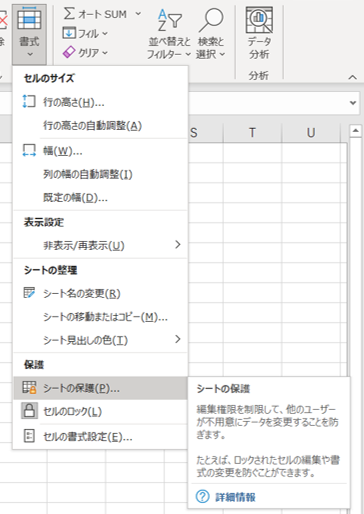
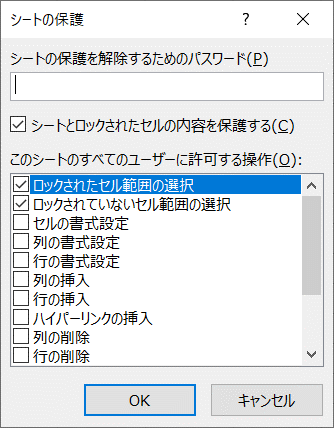
保護ビュー
ネットからダウンロードしたファイルなどは、セキュリティの観点から、最初は保護ビューで開かれている場合もあります。

1つ2つのボタンだけではなく、タブ全体(リボン全体)がグレーになっている場合は、恐らくこの保護ビューです。

使えるようにするには【対処方法】
それぞれの場合の対処方法です。
本来使う場面ではない場合
本来使う場面でないところで使おうとしているのであれば、たいていの場合、誤操作だと思われます。
その場合、正しい操作をするか、あるいは思っている操作が本当にできるのかどうかを確認します。
編集状態
編集状態でセルの書式を変えようとしていたのであれば、Enterキーでセルを確定して、通常状態してからセルの書式を設定します。
ヘッダー/フッター
Excelのヘッダー/フッターに対しては、セルに対してほどいろいろなことができるわけではありません。
例えば、数式や表示形式、塗りつぶし、罫線などはヘッダー/フッターには使えません。
直接入力か図の挿入かVBAを使って、それらしく見せるかくらいしかできません。
グラフシートやオブジェクト
単なる選択ミスで、本当はセルやシートへの操作なのであれば、正しいセル範囲を選択し直します。
グラフやオブジェクトへの操作なのであれば、本来、正しく選択し、正しいボタン操作をすれば、いろいろなことができるはずです。
主に右に出る専用のタブか、右に出る[○○の書式設定]ウィンドウのボタンを使います。
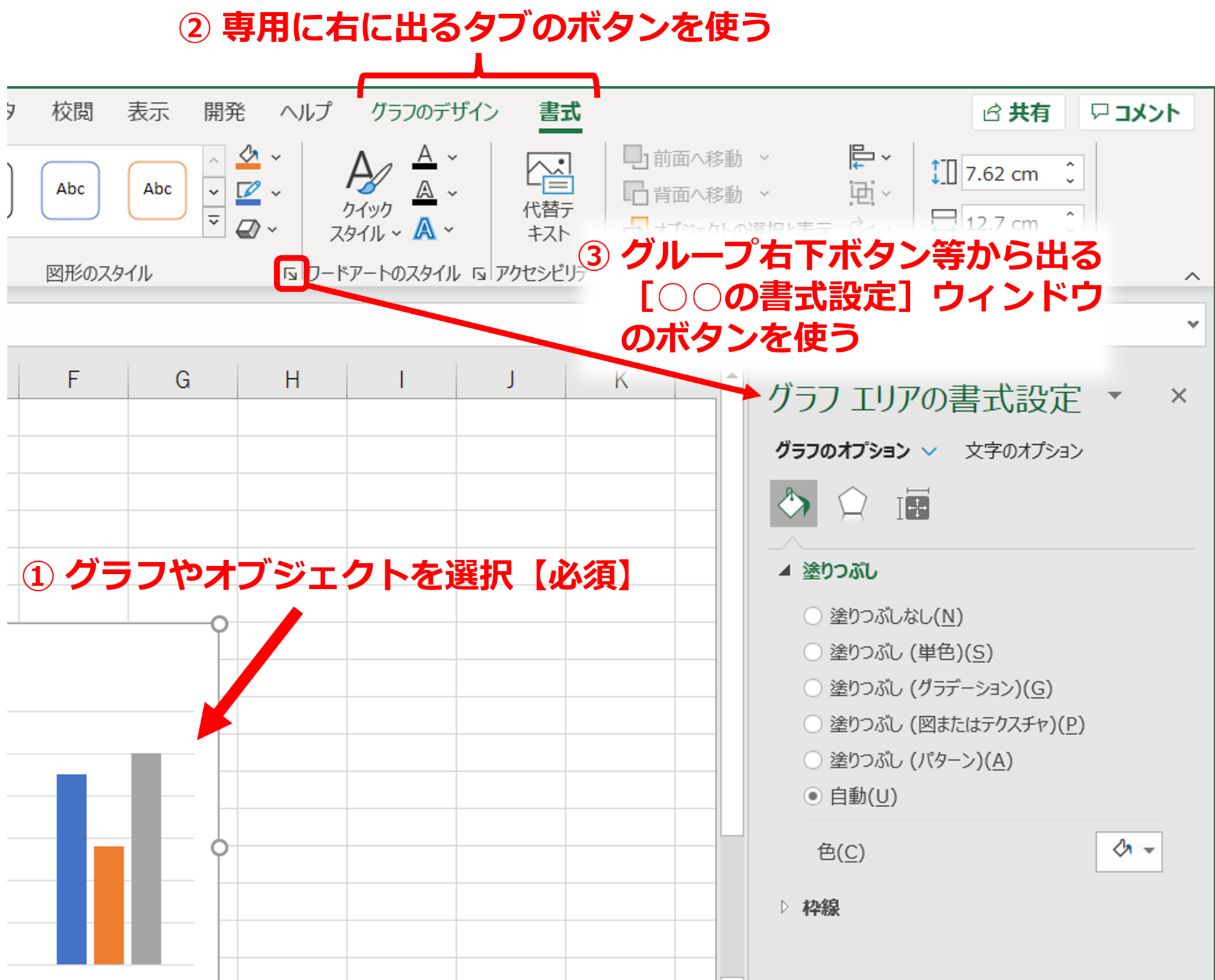
対象が必要なボタン
対象が正しく選択されているか、あるいは必要な前提操作ができているか、という視点で確認して、操作し直してみます。
印刷プレビュー時のページ設定
印刷プレビュー前の画面に戻ってから、ページ設定を開き直します。
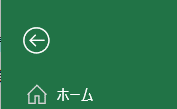
使えないよう制限している場合
制限されている場合は、そのままではできないものと思ってあきらめてください。
ただ、その制限の大元を解除できる場合であれば、解除後、またボタンが使えるようになります。
テーブル
テーブルであることのメリット(標準的な使用法に沿った拡張性)とデメリット(非標準的な使用法に制限がある)を比較して、デメリットの影響が大きい場合は、範囲に変換をしてテーブルを解除します。

テーブルではないセル範囲に戻れば、セルの結合や小計のボタンが押せるようになります。
シートの保護
シートの保護だけが原因の場合、シートの保護を解除できれば、解決します。
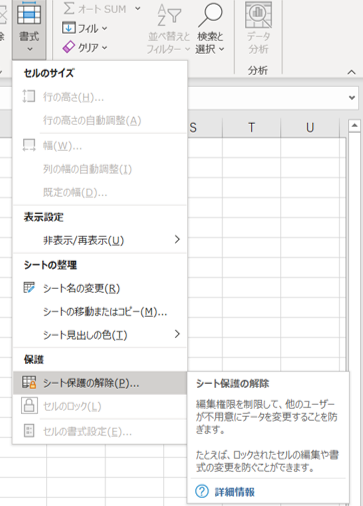
シートの保護には、パスワードがつけられている場合もあり、その場合はパスワードを入力しないとシートの保護を解除できません。
シートの保護はパスワード無しですることもできるので、そもそもパスワードをつけてまでシートを保護している理由があるのかもしれません。
よってその場合は、そのシートを作った人にパスワードを確認するだけではなく、その理由まで確認して解除しないと、また別の問題が起こるかもしれません。(もっとも、パスワードを確認して教えてくれる可能性すら極めて低いでしょう。)
シートの保護を解除して問題ないと判断できない限りは、そもそも変更はあきらめた方が良いでしょう。
保護ビュー
保護ビューは、ファイルタブの情報メニューから解除できます。[編集を有効にする]ボタンを押すだけで、パスワード入力などは必要ありません。
ただし、セキュリティの観点から保護をかけているため、信用できないファイルは、保護ビューを解除するべきではありません。
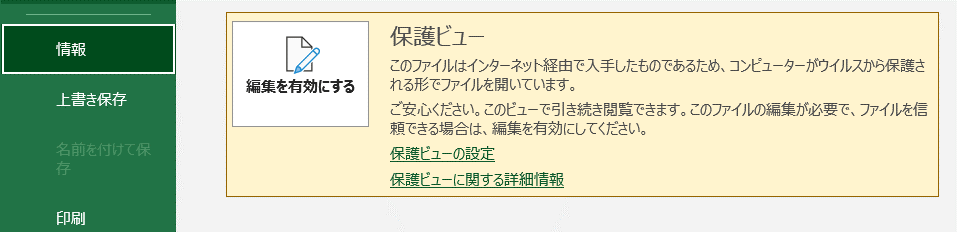
自力で解決できず、困ったら
他にも、意外と入力がうまくいかない、ということはよく発生します。
知っている人には簡単なことでも、逆に簡単すぎて、実はあまり多くの人に知られていない、ということもよくあります。
そんな自力で解決が難しい場合には、PCSオンラインサポート をぜひご利用ください。
単発で、最安200円 から。オンラインで、あなたの「困った」を解決します。