あれ?カーソルが外れてる
キーボードで入力をしていて、いつの間にかカーソル位置が変わってしまっている場合があります。
マウスや矢印キーは触っていないのに…
原因はタッチパッドかも
カーソル位置が変わる原因は、ノートパソコンの場合、タッチパッドにあるかもしれません。
タッチパッドとは
タッチパッドは、キーボードの手前、手首や親指を置いておく位置(パームレスト)にあるペッタンコのマウスです。
タッチパッドは、あちこち持ち運ぶノートパソコンで、お供のマウスを持ち歩かなくても済むように作られたものです。デスクトップパソコンのキーボードには無い、ノートパソコン独特のパーツです。
意外と敏感過ぎるタッチパッド
マウス無しで使えて便利~♪ と思っても、パソコンの主な使い道がメールや文書作成であるような人には、タッチパッドは厄介かもしれません。
本来タッチパッドは、スマホのように人差し指の指先で操作するものですが、キー入力中、ちょうど親指の付け根が当たる位置に、このタッチパッドはあるのです。
意外と敏感なタッチパッドは、少しでも手を触れて動かしてしまうとドラッグ操作になったり、トンッと手を置いて軽い振動を与えてしまっただけでクリック操作になったりしてしまうのです。
ノートパソコンで、いつの間にかカーソル位置が変わってしまっているのは、これが主な原因と思われます。
タッチパッドは本当に必要?
普段からマウスをつなげず、タッチパッドだけでノートパソコンを使っている方も、確かにいます。
- 入力は短時間しかしない。
- タッチパッドを熟知している。
そういった方には、タッチパッドは便利なものでしょう。
でも、そうではなく、
- ノートパソコンを使い始めたばかり。
- マウスはまだ用意していないだけ。
という方には、これからマウスをつなげて使うことをお勧めします。
また、
- すでにマウスをつなげて使っている方
も、マウスとタッチパッドを両刀使いをされているかもしれません。
しかし、これらを同時に使う必要性はほとんどなく、むしろカーソル位置が変わってしまう主原因になるだけです。
よって、マウスをつなげて使っている時には、タッチパッドを無効にしておくことをお勧めします。
タッチパッドを無効にするには
タッチパッドを完全に無効にしてしまうこともできますが、それでは、マウスを使えない時に困るでしょう。
例えば、外出先へマウスを忘れた時や、無線マウスの電池が切れた時です。
そこで、お勧めは、マウスをつなげている時だけタッチパッドを無効にする設定です。
この設定は、パソコン(タッチパッド製品)によって異なり、パソコンによっては、この設定ができないものもあります。
代表的な設定方法は、Windows 10 の スタートメニューから「⚙️設定」で設定画面を出し、「デバイス」→「タッチパッド」で、「□ マウスの接続時にタッチパッドをオフにしない」のチェックボックスをオフにする方法です。
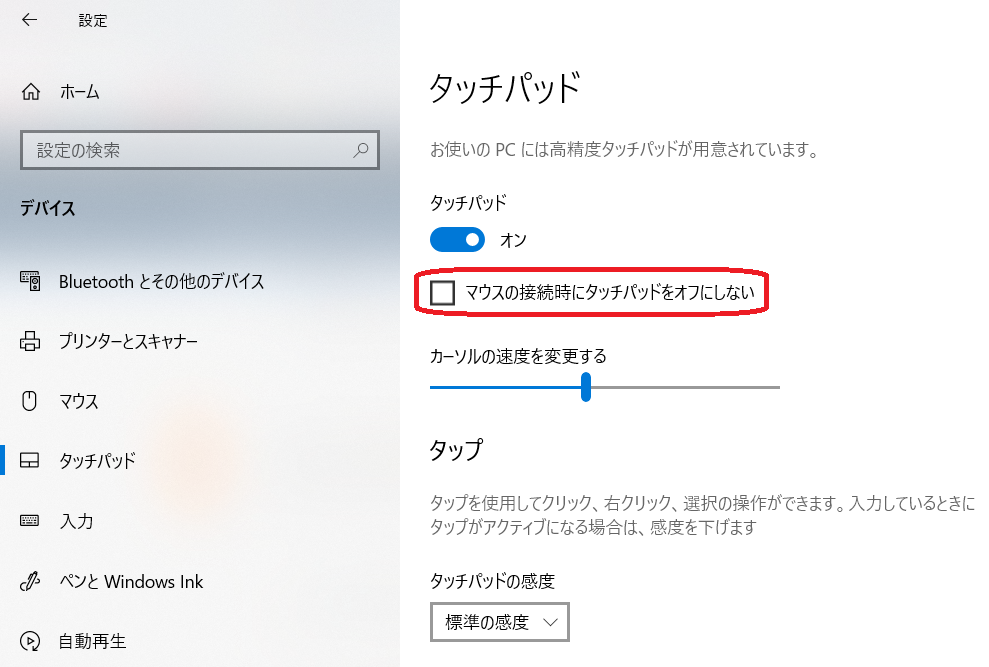
難解な二重否定表現の「オフにしない」=「オンにする」と読み替えれば、「マウスの接続時にタッチパッドをオンにする」になります。
よって、このチェックボックスのオフで 「マウスの接続時にタッチパッドをオフ」にできることがわかります。
タッチパッド以外の原因
いつの間にかカーソル位置が変わってしまうことの、その他の原因としては、以下が考えられます。
- マウス等が壊れている
- 無意識でショートカットキーが押されている
- その他の偶発的な理由
マウス等が壊れている
デスクトップパソコンや、タッチパッドを無効にしているパソコンでは、マウス等をつなげて操作していると思います。
マウス等、と言っているのは、マウス以外の操作機器として、トラックボールやペンタブレットなどもあるからです。
よって、それらが壊れていて、カーソル位置が勝手に変わってしまう、ということもありえます。
その場合は、機器を買い直して新しい機器にするか、修理するしかないでしょう。
無意識でショートカットキーが押されている
「無意識で」という言葉には、2つの意味が含まれます。
- キーボードがおかしくなっていて、勝手にあるキーが押されている
- キーボードはおかしくないが、キー操作を誤って、ショートカットキーを押している
キーボードがおかしくなっている原因もまた、2つあります。
- ゴミなどがひっかかり、一時的にあるキーが押されたままになっている
- キーボードが壊れていて、永続的に動作不良となっている
キーにゴミなどがひっかかって
ゴミなどがひっかかって、一時的にあるキーが押されたままになっているという現象は、意外とよくあることで、疑ってよく見ると隙間にゴミが見える場合もあります。また、エアダスターなどでキー周りを掃除すれば、この現象は直ります。
ただし、最近の軽薄ノートパソコンの平べったいキーボード(パンタグラフ方式)は、キーの取り外しが簡単にはできないので、無理にキーを持ち上げて壊さないように注意しましょう。
キーボードが壊れていて
一方、キーボードが壊れている場合は、キーボードを買い直すか、修理するしかないでしょう。
(外付けのキーボードであれば、修理より買い直した方が、通常、安く済みます。ノートパソコンのキーボード修理では、だいたい1、2万円くらいかかります。)
キーボードはおかしくなくて
キーボードがおかしくない場合は、キー操作を誤っているだけということも考えられますので、自分のやっているキー操作が正しいか、よく確認してみてください。
特に、テンキーを使っている時に、カーソル位置が変わってしまうのは、NumLock がオフになってしまっている可能性が高いです。
NumLockについて
NumLockキーは通常、テンキーの左上角にあり、押すたびに NumLock のオン/オフが切り替わります。NumLock のNum は、数字 = Number の略で、これの Lock = キースイッチ が、オンならテンキーで数字が打て、オフならテンキーで数字じゃない別機能(テンキー上に印字された ←、↑、→、↓、PageUp、PageDown などの別キーの代替機能)が働きます。
また、
- BackSpace キーや Delete キーや Enter キーのすぐ近くにある、Home キー、End キー、PageUpキー、PageDownキー
- 半角/全角キーのすぐ下にある、Tab キー
これらも、よく使うキーのすぐ近くにあって、誤って押してしまいがちです。これらのキーも誤って押すと、無意識カーソル移動の原因になります。
その他の偶発的な理由
上記のどれにも当てはまらない、その他の理由としては、
- 突発的に何かが起動した。
- 通信で他の誰かが操作した。
といったことも考えられます。
突発的に何かが起動
「突発的に何かが起動」というのは、何らかの通知メッセージや、何らかのタイミングで自動起動するアプリ、自動アップデートなどのことです。
これらは、一時的なもので、再現性は低いですが、たまにあって驚かされるかもしれません。また、たまたまそれに当たっても、それが原因というのもすぐわかるので、再度、入力場所にカーソルを戻せば、たいていは何事もなかったかのように入力を続けられます。
ただし、負荷の高い自動アップデートでは、そもそも入力がスムーズではなくなってしまったり、日本語変換ができなくなってしまったりすることもあります。その場合はアップデートが終わるまで、入力をあきらめましょう。
通信で他の誰かが操作
カーソルの位置を変える経路は大まかに、入力装置、プログラム、それと通信の3つに分けられます。通信でカーソルを操作できるのは、通信相手にその権限を与えた特殊な環境だけで、それが遠隔操作アプリや共有アプリです。
ただし、これには「権限を与える」という特殊な承認が必要なので、多くの場合は、他人に操作されている意識があって、困ることではないでしょう。
こんな可能性も…
最後に残された、最悪の事態としては、コンピューターウイルスや不正アクセス等で、無意識に遠隔操作アプリが起動され、コンピューターが乗っ取られている状況です。
Windows10などの最近のパソコンは、何もしなくても高いセキュリティが確保されていますが、それでも最後の砦は人間です。銀行やコンビニが対策をしても、特殊詐欺をなかなか無くせないのと同じです。
パソコンを操作する人が言われるままに操作してしまったり、警告メッセージを無視したりしてしまえば、パソコンの乗っ取りもできてしまうのです。
自力で解決できず、困ったら
他にも、意外と入力がうまくいかない、ということはよく発生します。
知っている人には簡単なことでも、逆に簡単すぎて、実はあまり多くの人に知られていない、ということもよくあります。
そんな自力で解決が難しい場合には、PCSオンラインサポート をぜひご利用ください。
単発で、最安200円 から。オンラインで、あなたの「困った」を解決します。
